If you have recently updated your WordPress website but are not seeing the changes on the live site, the issue may be due to cached data. Caching is an essential feature that enhances website performance by storing temporary versions of web pages, reducing load times for visitors.
However, sometimes cached files can prevent new changes from appearing, leading to outdated content being displayed. To ensure your audience always sees the latest updates, it’s important to clear cache in WordPress regularly.
There are several ways to clear cache in WordPress, including using caching plugins, clearing the browser cache, or purging cache from your hosting provider’s control panel.
If your WordPress website is hosted on a managed WordPress hosting platform, your provider may also have built-in caching mechanisms. In such cases, you can log into your hosting account and find the option to clear cache in WordPress directly from the hosting dashboard.
In this blog, we will talk about caching and how you can clear cache in WordPress websites seamlessly.
Table of Contents
What is Caching in WordPress?

Caching is a widely used technique that helps improve website speed and performance by storing static versions of web pages. Instead of generating a page dynamically each time a visitor accesses your site, caching allows a preloaded version to be served, reducing server load and ensuring faster page loading times.
While caching is beneficial for performance, it can sometimes cause issues by displaying outdated content. To ensure that users always see the latest updates, it’s important to clear cache in WordPress regularly.
There are several types of caching in WordPress, each serving a different purpose:
- Browser Cache: This stores website data, such as images and scripts, directly on a visitor’s browser, reducing the need to reload the same files every time they revisit the site.
- Page Cache: This saves fully loaded HTML versions of web pages, allowing them to be served quickly instead of being generated dynamically on each request.
- Object Cache: This improves database performance by storing repeated query results, reducing the time needed to retrieve data.
- CDN Cache: Content delivery networks (CDNs) store cached versions of your site on multiple servers worldwide, ensuring faster load times for users across different locations.
How Caching Works in WordPress?
Caching is a process that improves website performance by storing and serving preloaded versions of web pages instead of dynamically generating them each time a user visits. This reduces server load, speeds up response times, and enhances the user experience. Below is a step-by-step explanation of how caching works in WordPress:
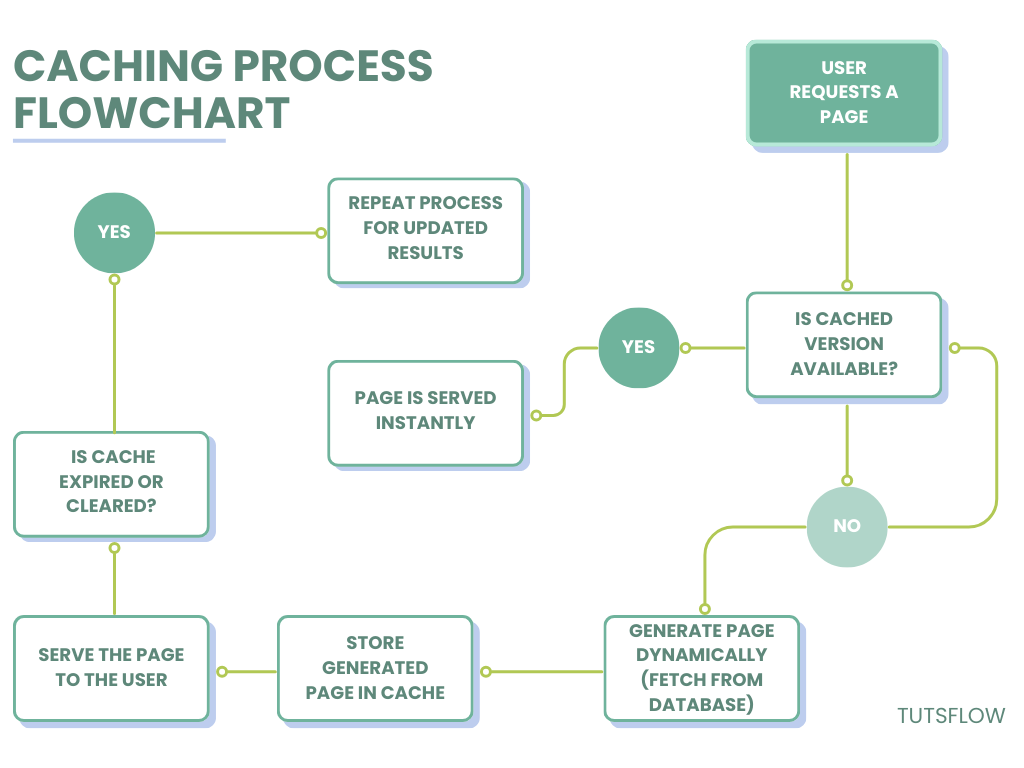
When Should You Clear Cache in WordPress?
Clearing your cache is an essential step to ensure that visitors always see the latest version of your website. Since caching stores a temporary version of your web pages, it can sometimes prevent new updates from being displayed. If you’re experiencing any of the following issues, it’s time to clear cache in WordPress.
✅ Recent Changes Are Not Visible
Made updates, tweaked your design, modified CSS, or installed new plugins—but your live site still looks the same? Don’t worry! Your WordPress cache might be holding onto outdated versions of your pages. And while you’re at it, don’t forget to back up your site before making major changes!
Backup plugins for WordPress create restore points, so if anything goes wrong, you can quickly roll back to a working version. Stay updated, stay backed up, and keep your site running smoothly!
✅ Website Not Showing Latest Updates
When visitors report that they are seeing outdated content, it is a clear sign that caching is causing display issues. To fix this, clear cache in WordPress to ensure the latest version of your site loads properly.
✅ Broken Functionality After Updates
If your site experiences glitches, broken layouts, or issues with newly installed plugins, cached files could be interfering with the updated versions. A quick way to resolve this is to clear cache in WordPress and refresh the page.
✅ Visitors Report Outdated Pages
If multiple users complain that they are seeing an older version of your website, the cache might be holding on to previous data. Regularly clear cache in WordPress to maintain an accurate and up-to-date user experience.
To keep visitors informed in real time, consider using push notification software. This allows you to instantly notify users about updates, new content, or important changes, ensuring they always stay in the loop!
How to Clear Cache in WordPress?
Clearing your cache is essential for ensuring that your website displays the latest updates. Cached files help speed up website performance by storing temporary versions of web pages, but sometimes they can cause outdated content to appear. If you have made changes to your site and they are not reflecting, you need to clear cache in WordPress. Here’s a step-by-step guide on how to do it based on different caching methods.
1. Clear Cache from Your WordPress Caching Plugin
If you use a WordPress caching plugin, clearing the cache is usually simple. Most plugins offer a built-in option to delete cached files directly from your WordPress dashboard. Here’s how to clear cache in WordPress using popular caching plugins:
- WP Super Cache: Navigate to Settings > WP Super Cache and click on Delete Cache to remove stored files.
- W3 Total Cache: Go to Performance > Dashboard and click Empty All Caches to refresh your website’s cache.
Using a caching plugin is one of the easiest ways to manage and clear your cache in WordPress, ensuring that visitors see the most recent version of your site.
2. Clear Your Browser Cache
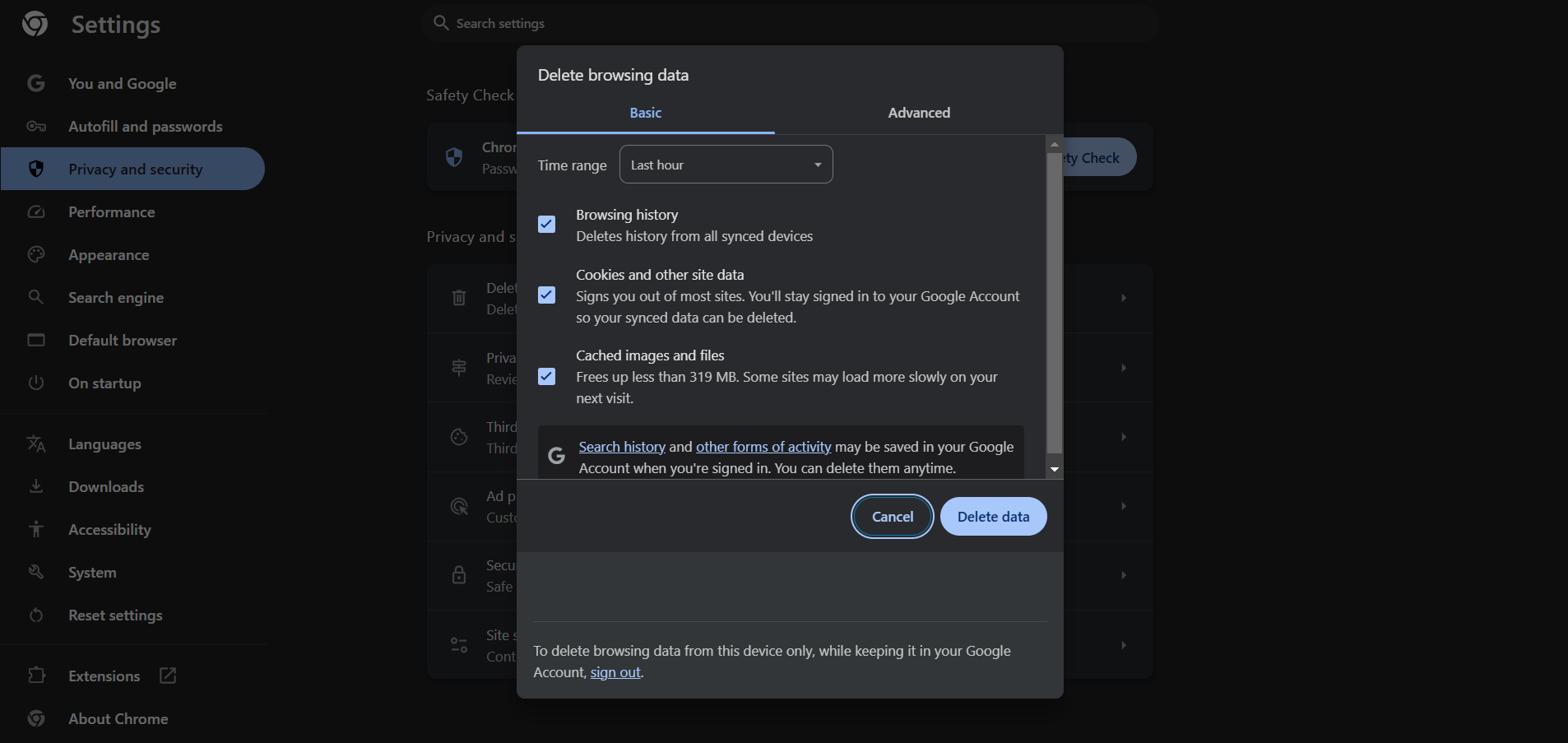
In some cases, your browser may store cached copies of web pages, which can cause outdated content to appear even after clearing your site’s cache. To fix this, you need to clear your browser cache as well. Here’s how:
- Google Chrome: Go to Settings > Privacy and Security > Clear Browsing Data, then select Cached images and files, and click Clear Data.
- Mozilla Firefox: Navigate to Settings > Privacy & Security > Cookies and Site Data, then click Clear Data to remove cached files.
- Microsoft Edge, Safari, and Other Browsers: Most browsers have a cache-clearing option within their settings under privacy or security options.
After clearing your browser cache, refresh your website to check if the changes are now visible.
3. Clear Your Hosting Cache
Many web hosting providers offer built-in caching solutions to improve website performance. If your site is hosted on a managed WordPress hosting platform, you may need to clear the cache from your hosting provider’s dashboard.
Knowing how to clear cache in WordPress is essential to ensure that visitors always see the latest updates on your website. Here’s how to clear cache in WordPress from popular hosting providers:
- Bluehost: Log in to your WordPress admin panel, click on Caching, and select Purge All to clear the cache.
- SiteGround: Use the SG Optimizer Plugin and navigate to the SuperCacher settings to delete cached files.
- WP Engine: Click on WP Engine > Purge All Caches from the WordPress dashboard to clear your hosting cache.
If your hosting provider offers caching, regularly clearing it ensures that your website loads fresh content for all users. This process is vital to maintaining the accuracy of your updates and avoiding outdated content being displayed to your visitors.
4. Clear CDN Cache
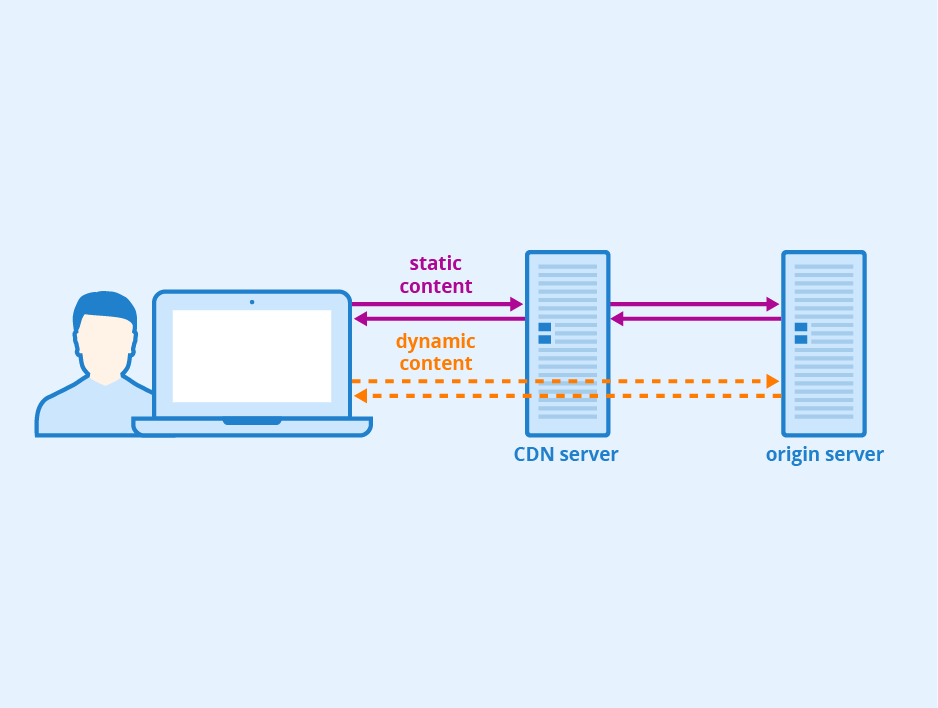
If your website uses a Content Delivery Network (CDN) like Cloudflare or StackPath, cached versions of your site might be stored across multiple servers worldwide. In such cases, clearing your site’s cache alone may not be enough; you also need to clear your CDN cache to ensure updates are reflected globally. Here’s how:
- Cloudflare: Log in to your Cloudflare dashboard, go to Caching > Configuration, and click Purge Everything to clear all cached files.
- StackPath: Navigate to Sites > Purge Cache and remove all cached content to ensure updates appear globally.
Using a CDN significantly enhances website speed and performance, but cached files can sometimes cause older versions of your site to load. That’s why knowing how to clear cache in WordPress, including both your hosting and CDN cache, is crucial for delivering up-to-date content.
How Cache Impacts Your Visitors
A well-optimized cache ensures your website loads lightning-fast, making visitors happy. But if outdated pages stick around too long, you might run into problems like:
✅ Seeing old content instead of updates
✅ Broken layouts after design changes
✅ Forms or interactive features not working as expected
If users constantly experience these issues, they’ll likely leave—and they might not come back! That’s why it’s important to clear cache in WordPress regularly to keep things fresh.
Cache & SEO: Friends or Foes?
Google loves speed. A fast-loading website ranks higher in search results. However, an outdated cache can hurt your SEO by:
🔹 Displaying old meta tags or outdated content to search engines
🔹 Slowing down performance if cache files get too large
🔹 Messing with mobile and desktop user experience
FAQs
What is caching in WordPress, and why should I clear it?
WordPress caching speeds up your site by storing static copies. Clearing it makes sure updates show, fixes display problems, and resolves plugin conflicts.
Is it safe to clear cache in WordPress?
Yes, clearing the cache in WordPress is safe. It just removes temporary stored files, ensuring your updates show properly and fixing any display issues.
Can clearing my WordPress cache improve website speed and SEO?
Yes! Clearing your WordPress cache can improve website speed by removing outdated files and ensuring your site loads fresh, optimized content. Faster loading times improve user experience, reduce bounce rates, and can boost SEO rankings.
Final Thoughts
Think of your website’s cache like leftovers in your fridge, great at first, but after a while, they can get stale!
Clearing your cache regularly keeps your WordPress site fresh, fast, and up-to-date. Since caching stores temporary versions of your pages to speed up loading times, old content can sometimes stick around longer than it should, causing display glitches. The fix? Clear that cache!
Whether you’re using a caching plugin, your hosting provider’s built-in cache, or a CDN, clearing it is usually just a few clicks away. Popular caching plugins make it super easy, and many hosts let you wipe server-side cache right from their dashboard. Oh, and don’t forget browser caching—it can be sneaky and keep showing outdated pages even after you’ve updated your site!
If your site runs on a CDN, clearing the cache there ensures that visitors worldwide see the latest version of your content. And while you’re at it, why not give your WordPress security some love? Security plugins can help block threats before they cause trouble, and malware removal plugins are lifesavers if something nasty sneaks in.
So, make cache-clearing a habit, keep your site secure, and give your visitors the smoothest experience possible!

